LIFE
メールの設定で困ったことありませんか?
私はこの業界に入る前はメールの設定が全くわかりませんでした。
現在は、THE MAIL M@STER略してメルマスと呼ばれています。(呼ばれていない)
そんなこんなでメールの設定方法をご紹介します。
Outlook設定編
今回の設定の説明は、「Outlook2013」でお届けします。

「Outlook」のアイコンをクリック。
メール設定開始
Outlookを開いて、上部にある「ファイル」をクリックしてください。

「アカウントの追加」をクリック
「情報」から「アカウントの追加」をクリックします。

アカウントのセットアップ
下記画面の「自分で電子メールやその他のサービスを使うための設定をする(手動設定)」を選択します。
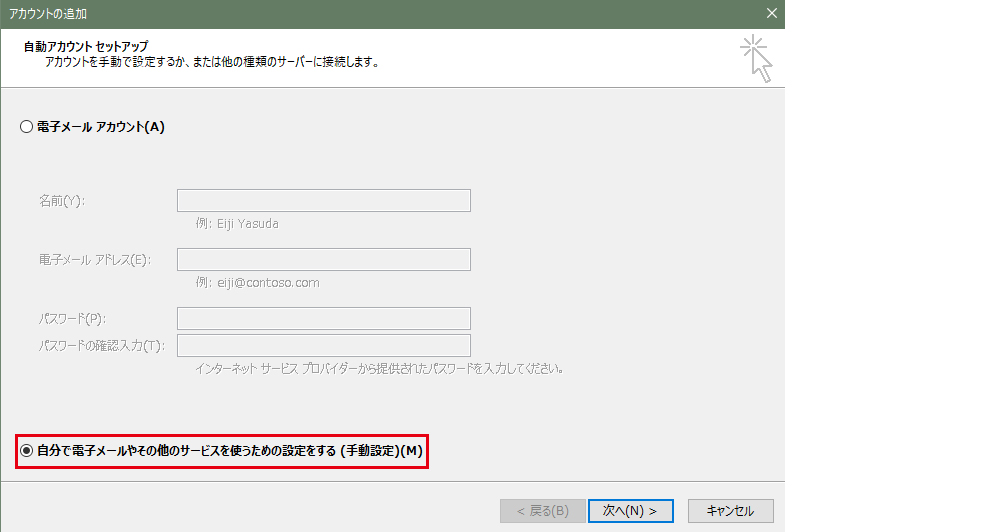
POPまたはIMAP(P)を選択
POPまたはIMAP(P)にチェックを入れて「次へ」をクリックします。
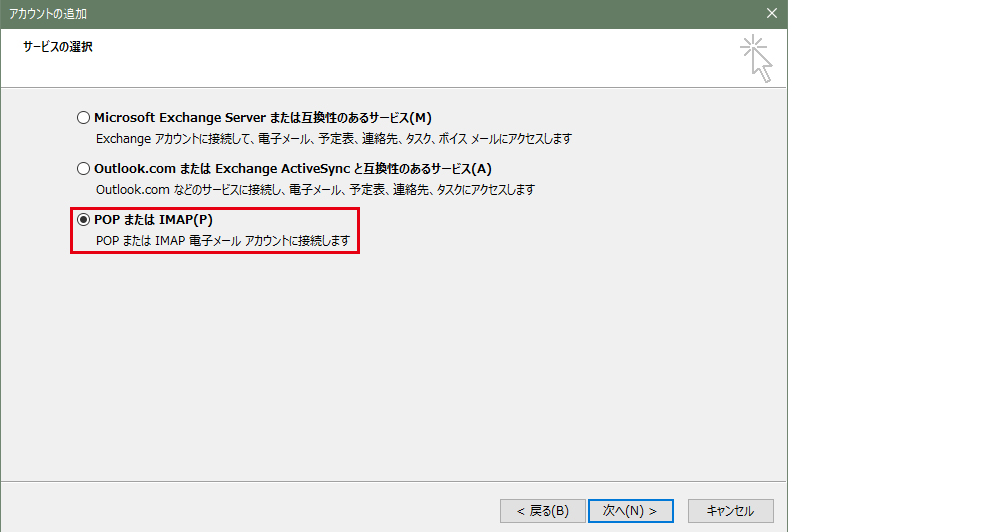
メールアドレス、サーバー情報を設定
メール設定用紙に書かれている情報を入力していきます。
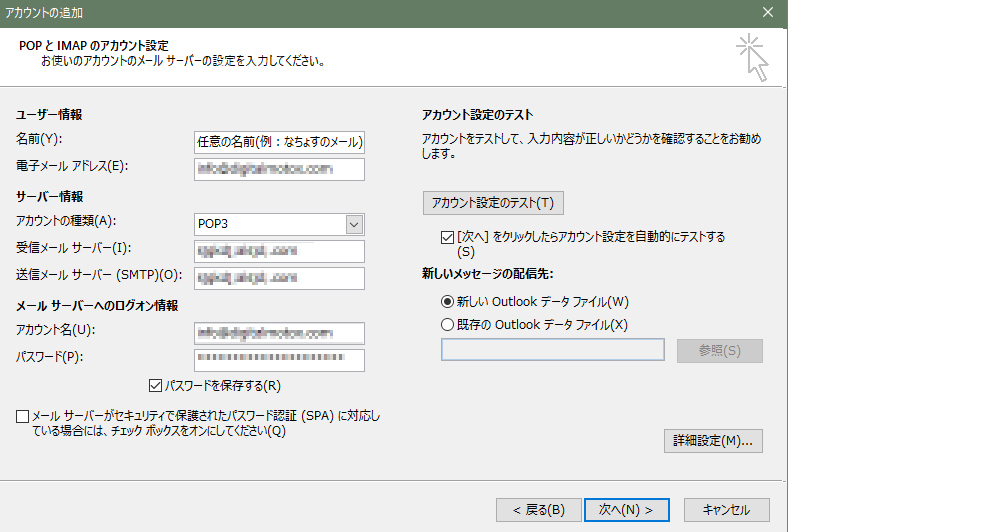
ユーザー情報
- 名前:任意の名前を入れてください。
設定した名前はメールを送る相手に表示されますので、なちょすのメールなどはやめましょう。(例:株式会社モトクロス / 角)
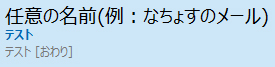
※上記の設定のまま送るとこうなります。気を付けてください。 - 電子メールアドレス:設定するメールアドレスを入力します。(例:mail@○○○.com)
サーバー情報
- アカウントの種類:POP3
- 受信メールサーバー:POPサーバー名(例:pop.○○○.com)
- 送信メールサーバー(SMTP):SMTPサーバー名(例:smtp.○○○.com)
メールサーバーへのログオン情報
- アカウント名:メールアカウントを半角英数字で入力します。
- パスワード :パスワードを入力します。(文字は * で表示されます)
- パスワードを保存する :任意でチェックを入れます。
これで設定完了…ではありません!
「次へ」ではなく、「詳細設定」をクリック!
メールの詳細設定
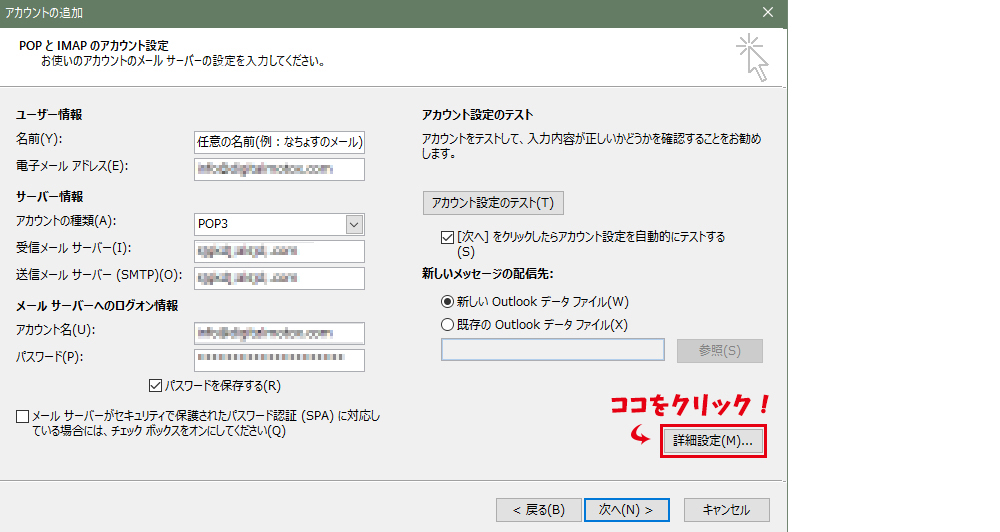
「詳細設定」タブをクリックします。
サーバーポート番号は、メールの設定用紙に書いてある番号を設定してください。
今回ここの画面で重要なのは、「配信」設定です。
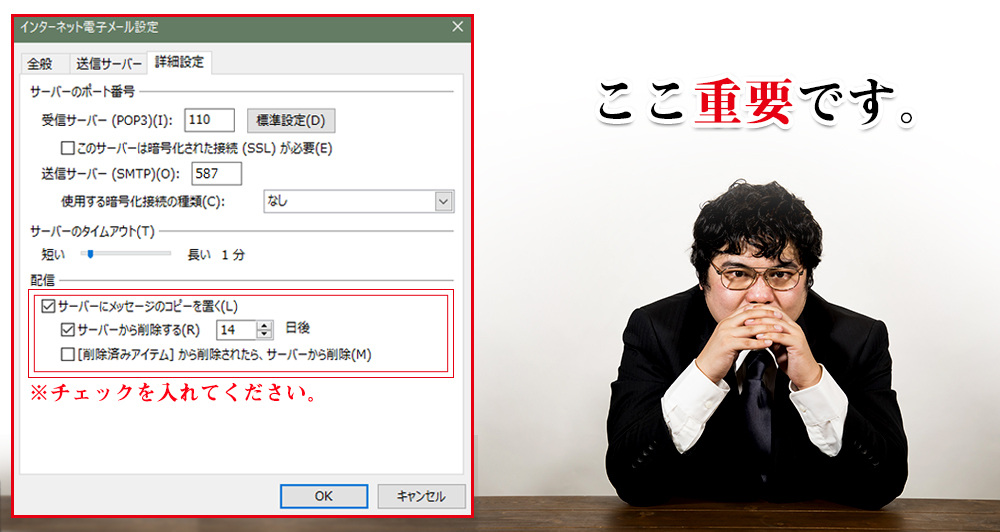
配信
- サーバーにメッセージのコピーを置く:チェックを入れてください。
チェックを入れると、受信するメールをサーバーに残すことができます。※ 他のメールソフト(iphone,自宅のパソコンやgmailなど)でメールを受信している場合は、
Webメールとメールソフトを併用する場合はチェックを入れます。(チェックを入れない場合、受信が完了したメールはサーバーから消えてしまうため、ほかのメールソフトでの受信やWebメールでの閲覧ができなくなります)
- サーバーから削除する○日後:チェックを入れて任意の日にちを入れてください。
ここにチェックを入れないとずっとサーバーにメールが溜まり続けます。
メールを使用していて、設定を変えていないのに受信ができなくなった!という場合は、上記の設定を確認してみてください。
サーバーから削除するに設定をして「完了」をクリックしてください。
メール設定完了
設定画面に戻り、「次へ」を押すと、テストが始まり「完了」を押すと設定終了です。
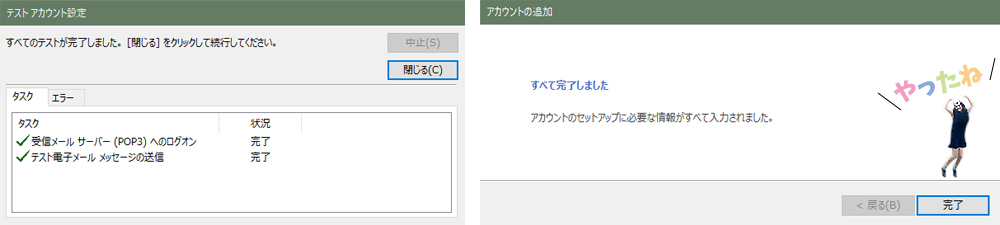
お疲れ様でした。
受信ができるようになった後は必ず送信もできるかテストをしてください。
次は、Windows Live Mail編も書こうと思います。



 ちゃんすみ
ちゃんすみ




